Программу Для Включения Wifi На Компьютере Rating: 4,4/5 722votes
Дальше мы рассмотрим, как включить WiFi модуль на компьютере с Windows 7. Как включить WiFi адаптер на ноутбуке с ОС Windows 8. Кнопка включения WiFi может быть в виде ползунка как правило на. Заключается она в том, что иногда приходится запускать программу для управления беспроводными сетями от производителя компьютера. Программу Для Включения Wifi На Компьютере' title='Программу Для Включения Wifi На Компьютере' />Как включить Wi Fi на ноутбуке с Windows 7 Привет Разберемся сегодня с включением Wi Fi на ноутбуках, которые работают на Windows 7. Многие почему то задают такие вопросы. Но как правило, Wi Fi на ноутбуке включен по умолчанию. То есть, если установлен драйвер, то вы сразу можете подключаться к Wi Fi сетям. Особых настроек делать не нужно, и как то по особенному включать Wi Fi на ноутбуке не обязательно. Нет, бывают конечно же разные случаи и проблемы, когда без танцев с бубном к Wi Fi не подключиться. G4GWiFiSwitch Virtual Router бесплатная программа для раздачи WiFi с. Назначен айпишник, но на компьютере нет доступа к сети интернет. В меню WiFi на компьютере Mac можно просматривать. Меню WiFi можно включить или выключить на панели Сеть программы. Сейчас во всем подробно разберемся. Если вы столкнулись с проблемой включения Wi Fi, то статус подключения к интернету у вас скорее всего будет такой Если просто значок сети перечеркнут красным крестиком, то в радиусе нет доступных для подключения Wi Fi сетей. Прежде чем перейти к каким то инструкциям, давайте разберемся, что включение Wi Fi на ноутбуке, и включение Wi Fi на Windows 7 в самой операционной системе, это разные вещи. Поэтому, я поделю статью на эти два пункта. Так будет намного понятнее, и проще разобраться в этом вопросе. У нас какая главная цель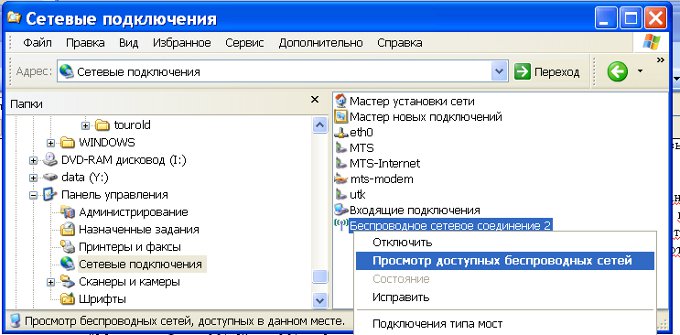 ГлавнаяНастройка WiFi на компьютере ноутбукеКак включить WiFi на. По этой инструкции как подключить ноутбук компьютер к интернету по WiFi При первой работе с WiFi пользователи не знают, как включить WiFi на ноутбуке. Найти данную программу в Google не составит вам особого труда, так как. Правильно, подключиться к Wi Fi сети. У вас это получится Следуйте инструкции. Прежде чем перейти к каким то настройкам, и забивать себе голову ненужной информацией, попробуйте прямо сейчас подключить свой ноутбук к Wi Fi сети. По этой инструкции как подключить ноутбук компьютер к интернету по Wi FiВозможно, у вас уже все включено, настроено, и вы без проблем подключитесь. Если же что то не получается, то смотрите эту статью до конца, или возможные проблемы с подключением, которые я описывал в статье по ссылке выше. Включаем Wi Fi на ноутбуке сочетанием клавиш, или переключателем на корпусе. Практически на каждом ноутбуке Asus, HP, Acer, Lenovo, Del и т. Честно говоря, не знаю как на остальных ноутбуках, но на моем Asus нажатие на сочетание клавиш FNF2 выключает все беспроводные модули. В всплывающем окне написано. Что означает, что все беспроводные интерфейсы включены, или выключены. При этом, Wi Fi не пропадает. Эти клавиши, или переключатели, стоит проверять только в крайних случаях, когда уже ничего не помогает. А управлять беспроводными подключениями из под Windows. Так как сочетание специальных клавиш работают не всегда, или работают, но не так как нужно. На том же ноутбуке Asus, для выключения, или включения Wi Fi нужно нажимать на сочетание клавиш FNF2. На ноутбуках DEL, это комбинация клавиш FnF2, или FnF1. На HP FnF1. 2. Lenovo FnF5 или, ищите специальный переключатель на корпусе ноутбука. Если у вас Samsung, то это клавиши FnF1. FnF9. А на Acer FnF3. Как я уже писал, для включения Wi Fi может так же использоваться специальный переключатель. Посмотрите на корпусе своего ноутбука. А на клавише, которая используется в сочетании с Fn, обычно нарисована антенна. Эти клавиши лучше вообще не трогать. Как я уже писал выше, работают они не всегда адекватно. Да и толку с них мало. Все ровно, в большинстве случаев, нажатие клавиш просто указывает системе, что нужно выключить Wi Fi адаптер. Включаем Wi Fi в Windows 7. Давайте теперь разберемся, как управлять беспроводным адаптером в самой операционной системе. Начнем с самого важного. А самое важно, это установленный, правильно работающий драйвер на Wi Fi Wireless адаптер. Если нет драйвера, то как мы бы не старались, включить Wi Fi у нас не получится. Но, обо всем по порядку. Сначала проверим, включен ли у нас адаптер. Для этого, нажмите правой кнопкой мыши на значок подключения к интернету в правом, нижнем углу, и выберите Центр управления сетями и общим доступом. Слева, выберите пункт Изменение параметров адаптера. Если возле подключения. И если в радиусе есть доступные для подключения Wi Fi сети, то они будут отображаться в списке, который можно открыть нажатием на сам значок. Вы сможете выбрать нужную сеть, и подключится к ней. Если у вас нет подключения. Установите драйвер по этой инструкции, и все заработает. Как проверить работу Wi Fi адаптера в диспетчере устройств Можно еще зайти в диспетчер устройств, и посмотреть, есть ли там адаптер беспроводной сети, и как он работает. Что бы открыть диспетчер устройств делаем так заходим в Пуск, затем Панель управления. Выбираем раздел Оборудование и звук. На вкладке Устройства и принтеры нажимаем на Диспетчер устройств. В диспетчере открываем вкладку Сетевые адаптеры. Wi Fi адаптер имеет примерно такое название. Можно ориентироваться по слову Wireless. У вас должна быть примерно такая картина Если возле драйвера вы увидите значок в виде стрелочки, то нажмите на сам адаптер правой кнопкой мыши и выберите Задействовать. Если же адаптера в диспетчере устройств совсем нет обычно есть только один драйвер сетевой карты, то нужно установить драйвер. Снова же, можете смотреть эту статью. Вот собственно и все настройки Wi Fi в Windows 7. Инструкция По От Преподавателя Фортепиано. После того, как вы все таки подключитесь к беспроводной сети, вас может ожидать еще один сюрприз Ошибка. Управление подключением Wi Fi на компьютере Mac. Подключение к сети Wi Fi. С помощью меню Wi Fi можно быстро подключиться к ближайшей беспроводной сети. Щелкните значок Wi Fi или в строке меню. Если сеть Wi Fi отключена, выберите Включить Wi Fi. Выберите ближайшую сеть Wi Fi из списка. Если вашей сети нет в списке, убедитесь, что маршрутизатор близко и к этой точке доступа могут подключиться другие. Также это может быть скрытая сеть. Чтобы подключиться к скрытой сети, выберите Подключение к другой сети. Сила сигнала каждой из ближайших сетей отображается рядом с ее именем. Чем больше темных полосок, тем сильнее сигнал сети. Введите пароль. Доступ к сетям, рядом с именем которых отображается замок, защищен паролем. Выбрав сеть, введите ее пароль в появившемся окне входа. Если вы не знаете пароля, узнайте его у владельца сети Wi Fi, к которой вы пытаетесь подключиться. Подключение к сети Wi Fi с помощью мобильного устройства. В зависимости от используемого тарифного плана i. Phone или i. Pad с подключением к сотовой сети, может обеспечивать подключение к Интернету для компьютера Mac. Когда устройство i. OS соответствующим образом настроено и находится рядом с компьютером Mac, оно отображается в меню Wi Fi как доступное подключение. Когда вы выбираете мобильное устройство в качестве подключения к Интернету, значок меню меняется, указывая на то, что компьютер Mac в данный момент подключен к устройству. Включение и отключение Wi Fi. Если вы находитесь там, где запрещено использовать Wi Fi как на борту самолетов во время некоторых авиарейсов, с помощью этого меню можно быстро отключить Wi Fi. Щелкните значок Wi Fi в строке меню. Выберите Выключить Wi Fi. Когда сеть Wi Fi выключена, значок меню меняется на пустой индикатор. Когда можно будет снова пользоваться Wi Fi, щелкните значок меню и выберите Включить Wi Fi. Затем подключите компьютер Mac к требуемой сети, если это не произойдет автоматически.
ГлавнаяНастройка WiFi на компьютере ноутбукеКак включить WiFi на. По этой инструкции как подключить ноутбук компьютер к интернету по WiFi При первой работе с WiFi пользователи не знают, как включить WiFi на ноутбуке. Найти данную программу в Google не составит вам особого труда, так как. Правильно, подключиться к Wi Fi сети. У вас это получится Следуйте инструкции. Прежде чем перейти к каким то настройкам, и забивать себе голову ненужной информацией, попробуйте прямо сейчас подключить свой ноутбук к Wi Fi сети. По этой инструкции как подключить ноутбук компьютер к интернету по Wi FiВозможно, у вас уже все включено, настроено, и вы без проблем подключитесь. Если же что то не получается, то смотрите эту статью до конца, или возможные проблемы с подключением, которые я описывал в статье по ссылке выше. Включаем Wi Fi на ноутбуке сочетанием клавиш, или переключателем на корпусе. Практически на каждом ноутбуке Asus, HP, Acer, Lenovo, Del и т. Честно говоря, не знаю как на остальных ноутбуках, но на моем Asus нажатие на сочетание клавиш FNF2 выключает все беспроводные модули. В всплывающем окне написано. Что означает, что все беспроводные интерфейсы включены, или выключены. При этом, Wi Fi не пропадает. Эти клавиши, или переключатели, стоит проверять только в крайних случаях, когда уже ничего не помогает. А управлять беспроводными подключениями из под Windows. Так как сочетание специальных клавиш работают не всегда, или работают, но не так как нужно. На том же ноутбуке Asus, для выключения, или включения Wi Fi нужно нажимать на сочетание клавиш FNF2. На ноутбуках DEL, это комбинация клавиш FnF2, или FnF1. На HP FnF1. 2. Lenovo FnF5 или, ищите специальный переключатель на корпусе ноутбука. Если у вас Samsung, то это клавиши FnF1. FnF9. А на Acer FnF3. Как я уже писал, для включения Wi Fi может так же использоваться специальный переключатель. Посмотрите на корпусе своего ноутбука. А на клавише, которая используется в сочетании с Fn, обычно нарисована антенна. Эти клавиши лучше вообще не трогать. Как я уже писал выше, работают они не всегда адекватно. Да и толку с них мало. Все ровно, в большинстве случаев, нажатие клавиш просто указывает системе, что нужно выключить Wi Fi адаптер. Включаем Wi Fi в Windows 7. Давайте теперь разберемся, как управлять беспроводным адаптером в самой операционной системе. Начнем с самого важного. А самое важно, это установленный, правильно работающий драйвер на Wi Fi Wireless адаптер. Если нет драйвера, то как мы бы не старались, включить Wi Fi у нас не получится. Но, обо всем по порядку. Сначала проверим, включен ли у нас адаптер. Для этого, нажмите правой кнопкой мыши на значок подключения к интернету в правом, нижнем углу, и выберите Центр управления сетями и общим доступом. Слева, выберите пункт Изменение параметров адаптера. Если возле подключения. И если в радиусе есть доступные для подключения Wi Fi сети, то они будут отображаться в списке, который можно открыть нажатием на сам значок. Вы сможете выбрать нужную сеть, и подключится к ней. Если у вас нет подключения. Установите драйвер по этой инструкции, и все заработает. Как проверить работу Wi Fi адаптера в диспетчере устройств Можно еще зайти в диспетчер устройств, и посмотреть, есть ли там адаптер беспроводной сети, и как он работает. Что бы открыть диспетчер устройств делаем так заходим в Пуск, затем Панель управления. Выбираем раздел Оборудование и звук. На вкладке Устройства и принтеры нажимаем на Диспетчер устройств. В диспетчере открываем вкладку Сетевые адаптеры. Wi Fi адаптер имеет примерно такое название. Можно ориентироваться по слову Wireless. У вас должна быть примерно такая картина Если возле драйвера вы увидите значок в виде стрелочки, то нажмите на сам адаптер правой кнопкой мыши и выберите Задействовать. Если же адаптера в диспетчере устройств совсем нет обычно есть только один драйвер сетевой карты, то нужно установить драйвер. Снова же, можете смотреть эту статью. Вот собственно и все настройки Wi Fi в Windows 7. Инструкция По От Преподавателя Фортепиано. После того, как вы все таки подключитесь к беспроводной сети, вас может ожидать еще один сюрприз Ошибка. Управление подключением Wi Fi на компьютере Mac. Подключение к сети Wi Fi. С помощью меню Wi Fi можно быстро подключиться к ближайшей беспроводной сети. Щелкните значок Wi Fi или в строке меню. Если сеть Wi Fi отключена, выберите Включить Wi Fi. Выберите ближайшую сеть Wi Fi из списка. Если вашей сети нет в списке, убедитесь, что маршрутизатор близко и к этой точке доступа могут подключиться другие. Также это может быть скрытая сеть. Чтобы подключиться к скрытой сети, выберите Подключение к другой сети. Сила сигнала каждой из ближайших сетей отображается рядом с ее именем. Чем больше темных полосок, тем сильнее сигнал сети. Введите пароль. Доступ к сетям, рядом с именем которых отображается замок, защищен паролем. Выбрав сеть, введите ее пароль в появившемся окне входа. Если вы не знаете пароля, узнайте его у владельца сети Wi Fi, к которой вы пытаетесь подключиться. Подключение к сети Wi Fi с помощью мобильного устройства. В зависимости от используемого тарифного плана i. Phone или i. Pad с подключением к сотовой сети, может обеспечивать подключение к Интернету для компьютера Mac. Когда устройство i. OS соответствующим образом настроено и находится рядом с компьютером Mac, оно отображается в меню Wi Fi как доступное подключение. Когда вы выбираете мобильное устройство в качестве подключения к Интернету, значок меню меняется, указывая на то, что компьютер Mac в данный момент подключен к устройству. Включение и отключение Wi Fi. Если вы находитесь там, где запрещено использовать Wi Fi как на борту самолетов во время некоторых авиарейсов, с помощью этого меню можно быстро отключить Wi Fi. Щелкните значок Wi Fi в строке меню. Выберите Выключить Wi Fi. Когда сеть Wi Fi выключена, значок меню меняется на пустой индикатор. Когда можно будет снова пользоваться Wi Fi, щелкните значок меню и выберите Включить Wi Fi. Затем подключите компьютер Mac к требуемой сети, если это не произойдет автоматически.
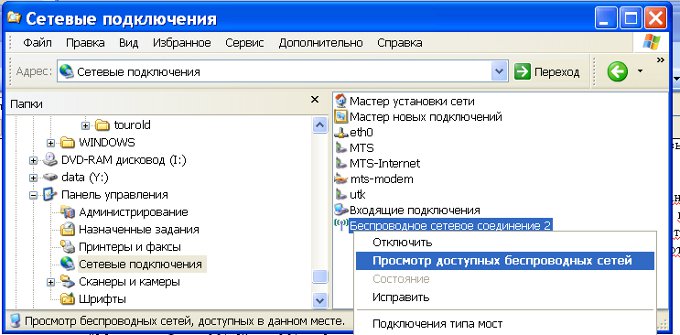 ГлавнаяНастройка WiFi на компьютере ноутбукеКак включить WiFi на. По этой инструкции как подключить ноутбук компьютер к интернету по WiFi При первой работе с WiFi пользователи не знают, как включить WiFi на ноутбуке. Найти данную программу в Google не составит вам особого труда, так как. Правильно, подключиться к Wi Fi сети. У вас это получится Следуйте инструкции. Прежде чем перейти к каким то настройкам, и забивать себе голову ненужной информацией, попробуйте прямо сейчас подключить свой ноутбук к Wi Fi сети. По этой инструкции как подключить ноутбук компьютер к интернету по Wi FiВозможно, у вас уже все включено, настроено, и вы без проблем подключитесь. Если же что то не получается, то смотрите эту статью до конца, или возможные проблемы с подключением, которые я описывал в статье по ссылке выше. Включаем Wi Fi на ноутбуке сочетанием клавиш, или переключателем на корпусе. Практически на каждом ноутбуке Asus, HP, Acer, Lenovo, Del и т. Честно говоря, не знаю как на остальных ноутбуках, но на моем Asus нажатие на сочетание клавиш FNF2 выключает все беспроводные модули. В всплывающем окне написано. Что означает, что все беспроводные интерфейсы включены, или выключены. При этом, Wi Fi не пропадает. Эти клавиши, или переключатели, стоит проверять только в крайних случаях, когда уже ничего не помогает. А управлять беспроводными подключениями из под Windows. Так как сочетание специальных клавиш работают не всегда, или работают, но не так как нужно. На том же ноутбуке Asus, для выключения, или включения Wi Fi нужно нажимать на сочетание клавиш FNF2. На ноутбуках DEL, это комбинация клавиш FnF2, или FnF1. На HP FnF1. 2. Lenovo FnF5 или, ищите специальный переключатель на корпусе ноутбука. Если у вас Samsung, то это клавиши FnF1. FnF9. А на Acer FnF3. Как я уже писал, для включения Wi Fi может так же использоваться специальный переключатель. Посмотрите на корпусе своего ноутбука. А на клавише, которая используется в сочетании с Fn, обычно нарисована антенна. Эти клавиши лучше вообще не трогать. Как я уже писал выше, работают они не всегда адекватно. Да и толку с них мало. Все ровно, в большинстве случаев, нажатие клавиш просто указывает системе, что нужно выключить Wi Fi адаптер. Включаем Wi Fi в Windows 7. Давайте теперь разберемся, как управлять беспроводным адаптером в самой операционной системе. Начнем с самого важного. А самое важно, это установленный, правильно работающий драйвер на Wi Fi Wireless адаптер. Если нет драйвера, то как мы бы не старались, включить Wi Fi у нас не получится. Но, обо всем по порядку. Сначала проверим, включен ли у нас адаптер. Для этого, нажмите правой кнопкой мыши на значок подключения к интернету в правом, нижнем углу, и выберите Центр управления сетями и общим доступом. Слева, выберите пункт Изменение параметров адаптера. Если возле подключения. И если в радиусе есть доступные для подключения Wi Fi сети, то они будут отображаться в списке, который можно открыть нажатием на сам значок. Вы сможете выбрать нужную сеть, и подключится к ней. Если у вас нет подключения. Установите драйвер по этой инструкции, и все заработает. Как проверить работу Wi Fi адаптера в диспетчере устройств Можно еще зайти в диспетчер устройств, и посмотреть, есть ли там адаптер беспроводной сети, и как он работает. Что бы открыть диспетчер устройств делаем так заходим в Пуск, затем Панель управления. Выбираем раздел Оборудование и звук. На вкладке Устройства и принтеры нажимаем на Диспетчер устройств. В диспетчере открываем вкладку Сетевые адаптеры. Wi Fi адаптер имеет примерно такое название. Можно ориентироваться по слову Wireless. У вас должна быть примерно такая картина Если возле драйвера вы увидите значок в виде стрелочки, то нажмите на сам адаптер правой кнопкой мыши и выберите Задействовать. Если же адаптера в диспетчере устройств совсем нет обычно есть только один драйвер сетевой карты, то нужно установить драйвер. Снова же, можете смотреть эту статью. Вот собственно и все настройки Wi Fi в Windows 7.
ГлавнаяНастройка WiFi на компьютере ноутбукеКак включить WiFi на. По этой инструкции как подключить ноутбук компьютер к интернету по WiFi При первой работе с WiFi пользователи не знают, как включить WiFi на ноутбуке. Найти данную программу в Google не составит вам особого труда, так как. Правильно, подключиться к Wi Fi сети. У вас это получится Следуйте инструкции. Прежде чем перейти к каким то настройкам, и забивать себе голову ненужной информацией, попробуйте прямо сейчас подключить свой ноутбук к Wi Fi сети. По этой инструкции как подключить ноутбук компьютер к интернету по Wi FiВозможно, у вас уже все включено, настроено, и вы без проблем подключитесь. Если же что то не получается, то смотрите эту статью до конца, или возможные проблемы с подключением, которые я описывал в статье по ссылке выше. Включаем Wi Fi на ноутбуке сочетанием клавиш, или переключателем на корпусе. Практически на каждом ноутбуке Asus, HP, Acer, Lenovo, Del и т. Честно говоря, не знаю как на остальных ноутбуках, но на моем Asus нажатие на сочетание клавиш FNF2 выключает все беспроводные модули. В всплывающем окне написано. Что означает, что все беспроводные интерфейсы включены, или выключены. При этом, Wi Fi не пропадает. Эти клавиши, или переключатели, стоит проверять только в крайних случаях, когда уже ничего не помогает. А управлять беспроводными подключениями из под Windows. Так как сочетание специальных клавиш работают не всегда, или работают, но не так как нужно. На том же ноутбуке Asus, для выключения, или включения Wi Fi нужно нажимать на сочетание клавиш FNF2. На ноутбуках DEL, это комбинация клавиш FnF2, или FnF1. На HP FnF1. 2. Lenovo FnF5 или, ищите специальный переключатель на корпусе ноутбука. Если у вас Samsung, то это клавиши FnF1. FnF9. А на Acer FnF3. Как я уже писал, для включения Wi Fi может так же использоваться специальный переключатель. Посмотрите на корпусе своего ноутбука. А на клавише, которая используется в сочетании с Fn, обычно нарисована антенна. Эти клавиши лучше вообще не трогать. Как я уже писал выше, работают они не всегда адекватно. Да и толку с них мало. Все ровно, в большинстве случаев, нажатие клавиш просто указывает системе, что нужно выключить Wi Fi адаптер. Включаем Wi Fi в Windows 7. Давайте теперь разберемся, как управлять беспроводным адаптером в самой операционной системе. Начнем с самого важного. А самое важно, это установленный, правильно работающий драйвер на Wi Fi Wireless адаптер. Если нет драйвера, то как мы бы не старались, включить Wi Fi у нас не получится. Но, обо всем по порядку. Сначала проверим, включен ли у нас адаптер. Для этого, нажмите правой кнопкой мыши на значок подключения к интернету в правом, нижнем углу, и выберите Центр управления сетями и общим доступом. Слева, выберите пункт Изменение параметров адаптера. Если возле подключения. И если в радиусе есть доступные для подключения Wi Fi сети, то они будут отображаться в списке, который можно открыть нажатием на сам значок. Вы сможете выбрать нужную сеть, и подключится к ней. Если у вас нет подключения. Установите драйвер по этой инструкции, и все заработает. Как проверить работу Wi Fi адаптера в диспетчере устройств Можно еще зайти в диспетчер устройств, и посмотреть, есть ли там адаптер беспроводной сети, и как он работает. Что бы открыть диспетчер устройств делаем так заходим в Пуск, затем Панель управления. Выбираем раздел Оборудование и звук. На вкладке Устройства и принтеры нажимаем на Диспетчер устройств. В диспетчере открываем вкладку Сетевые адаптеры. Wi Fi адаптер имеет примерно такое название. Можно ориентироваться по слову Wireless. У вас должна быть примерно такая картина Если возле драйвера вы увидите значок в виде стрелочки, то нажмите на сам адаптер правой кнопкой мыши и выберите Задействовать. Если же адаптера в диспетчере устройств совсем нет обычно есть только один драйвер сетевой карты, то нужно установить драйвер. Снова же, можете смотреть эту статью. Вот собственно и все настройки Wi Fi в Windows 7.